
Selamat datang sahabat O-om31, pada kesempatan kali ini admin akan share lagi info terbaru mengenai cara mengatasi sd card write protected.
Write Protection di media apa pun adalah fitur keamanan yang menghindari akses tidak legal ke data yang ditaruh di perangkat.
Itu berarti kami tidak bisa menghapus, menyalin, menempel, ataupun memotong konten apa pun dari drive itu. Tidak hanya itu, file yang ditaruh di USB Flashdisk tidak akan diformat.
Ini akan menampilkan pesan kesalahan semacam "Disk is Write Protected" atau "Hapus Write Protection ataupun Pakai USB lain".
Kesalahan ini umumnya muncul karena Write Protectection pada Flashdisk ataupun kartu SD kami.
Hapus Write Protection Dari USB atau Kartu SD Anda
Terdapat banyak cara untuk menghapus Write Protection dari USB ataupun Kartu SD Kamu. Jadi, dalam postingan ini, kami akan memberikan beberapa metode terbaik untuk menghapus Write Protection dari drive USB ataupun kartu SD Kamu pada tahun 2020.
1. Cek Perangkat Untuk Virus
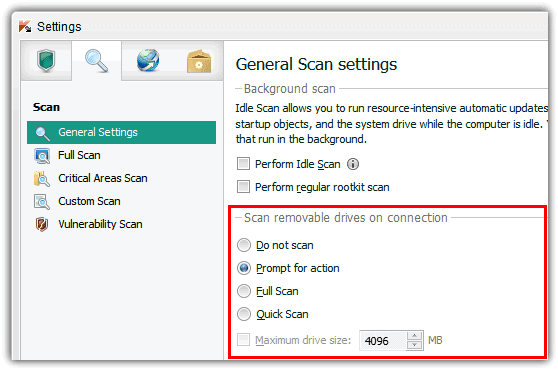
Terkadang, virus dan malware memicu Write Protection pada drive USB ataupun kartu SD.
Hal ini dicoba buat membatasi pengguna dari menghapus file ataupun perangkat lunak yang berisi virus.
Jadi, bila Kamu belum mengaktifkan Write Protection di PenDrive Kamu, maka Kamu perlu memindainya dengan Antivirus.
2. Cek Tombol Write Protection

Banyak perangkat USB dilengkapi dengan tombol Write Protection. Bila tombol ini aktif, Kamu tidak bisa menyalin, menempel, ataupun menghapus data yang ditaruh di perangkat. Cukup, matikan sakelar Write Protection untuk melepaskan Write Protection dari drive USB.
3. Pastikan Drive USB Tidak Penuh
USB flash drive kerap menampilkan kesalahan Write Protection sebab penyimpanan tidak mencukupi.
Buat mengecek apakah drive Kamu penuh ataupun tidak, buka Windows Explorer dan klik kanan pada drive USB Kamu dan pilih "Properties".
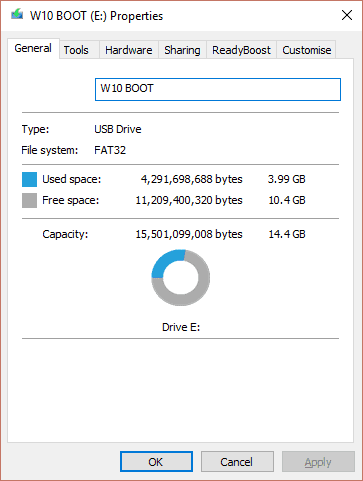
Bagian properties akan menampilkan kepada Kamu Sistem file bersama dengan kapasitas Penyimpanan. Jika ruang disk Kamu penuh, Kamu perlu menghapus sebagian file buat menghindari kesalahan Write Protect.
4. Cek File Individual
Kebanyakan kesalahan Write Protection terjadi sebab satu file yang ditandai sebagai "read-only". File Individual itu dapat membuat Kamu kesal.
Jika salah satu file Kamu disetel ke mode "read-only", Kamu tidak dapat begitu saja menghapus file itu. Sebagai gantinya, satu file bisa menolak format penuh.
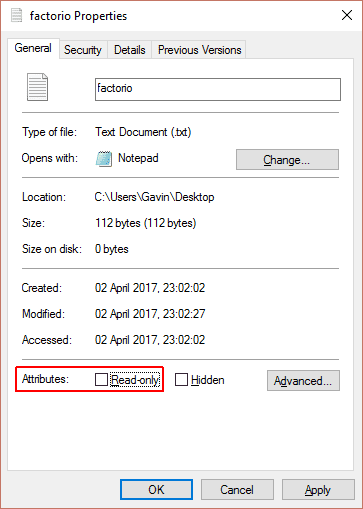
Temukan file yang tidak bisa dihapus dan setelah itu klik kanan dan pilih Properties. Di bagian bawah panel, di bawah atributes, Kamu akan menemukan opsi Read-only, yakinkan buat tidak mencentang kotak "Read Only".
5. Memakai Command Prompt
Dalam metode ini, kami akan menghapus Write Protection dari Flashdisk memakai perintah di Cmd. Ini sepenuhnya akan menghapus Write Protection pada Flashdisk.
Langkah 1. Klik Start > Cmd. Ketik Diskpart dan tekan enter.

Langkah 2. Ketik list disk.
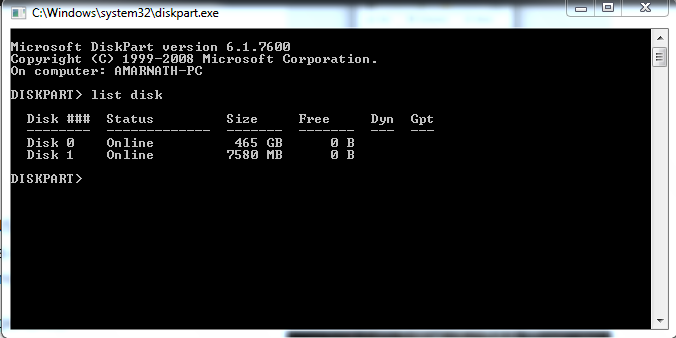
Langkah 3. Ketik select disk 1 dan ini akan memilih Sdcard/USB Flashdisk Kamu.
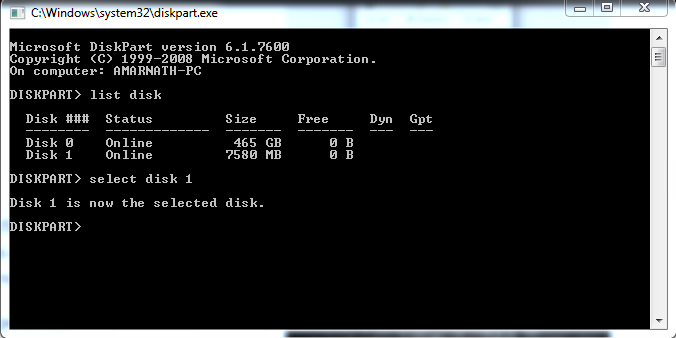
Langkah 4. Sekarang ketik "attributes disk clear readonly" dan tekan enter.
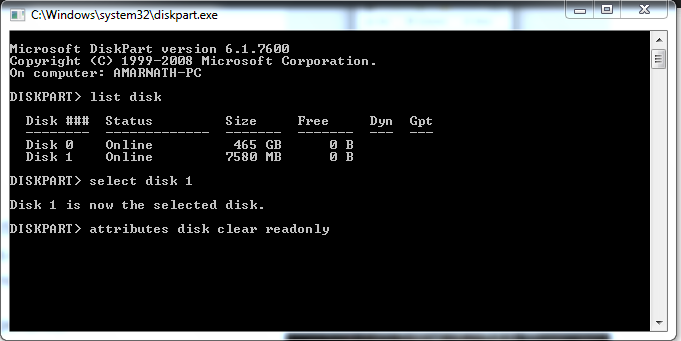
Sekarang keluar dari cmd dan format Sdcard/USB Flashdisk Kamu. Ini akan menghapus Write Protection dari kartu SD ataupun Flashdisk Kamu.
6. Memakai Editor Registry
Dalam metode ini, kami akan mengedit sebagian nilai registri pc seperti ketika mereka ditimpa oleh beberapa alasan, media kami bisa menunjukkan pesan kesalahan Write Protection.
Langkah 1. Buka kotak dialog RUN. Pada kotak dialog RUN, masukkan Regedit dan klik Ok
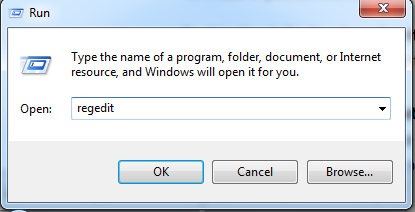
Langkah 2. Sekarang ikuti jalur ini di Peninjau Suntingan Registri
HKEY_LOCAL_MACHINE/SYSTEM/CurrentConrolSet/Control/StorageDevicePolicy
Langkah 3. Di situ Kamu akan menemukan opsi Write Protect, cukup klik di atasnya dan atur nilainya jadi 0.
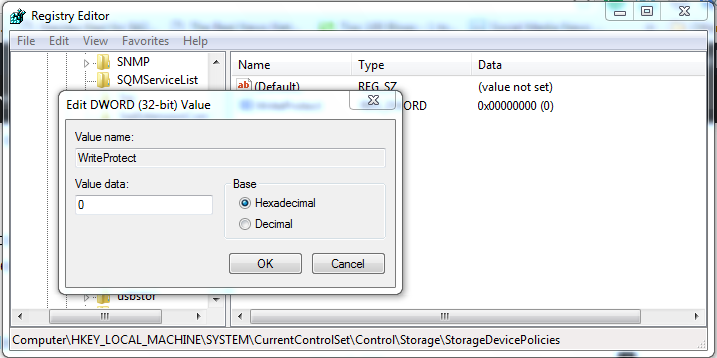
Langkah 4. selesai.
Dengan ini, nilai default register Write Protection akan diubah dan Write Protection akan dihapus secara permanen dari perangkat media itu.
Bagaimana Jika Anda Tidak Menemukan StorageDevicePolicies?
Jika Kamu tidak bisa menemukan StorageDevicePolicies di Editor Registri, maka Kamu bisa membuat kunci Untuk itu, Kamu wajib membuka Editor Registri dan mengikuti jalur ini
HKEY_LOCAL_MACHINE>System>CurrentControlSet>Control

Di sini Kamu perlu mengklik kanan pada ruang kosong di folder kontrol dan memilih New > Key dan dengan hati-hati masukkan nama "StorageDevicePolicies"
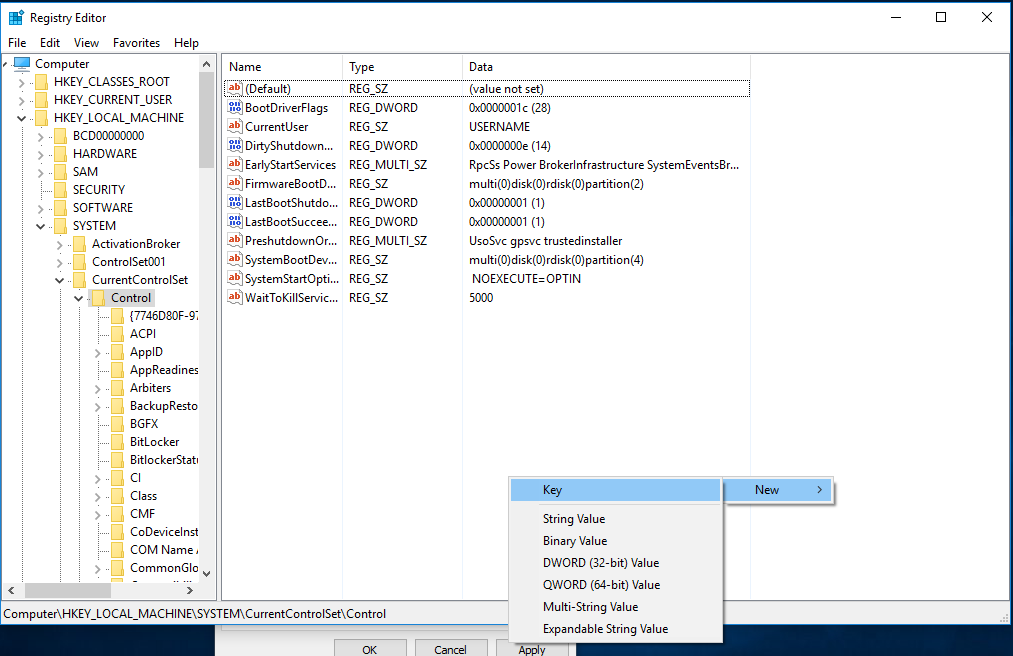
Sekarang klik 2 kali pada folder yang baru dibuat dan klik kanan kemudian pilih New > DWORD dan beri nama WriteProtect dan atur nilainya ke 0. Klik OK, keluar dari Regedit dan pastikan buat me-restart pc Kamu.
7. Matikan Partisi Bitlocker di Windows
Nah, bila Kamu sudah mengaktifkan enkripsi BitLocker pada partisi hard drive Kamu, maka Kamu akan mendapatkan kesalahan Write Protect.
Jadi, dalam cara ini, Kamu perlu mematikan partisi BitLocker di Windows untuk menghapus Write Protect dari USB ataupun Kartu SD.
Simak, beberapa langkah sederhana yang diberikan di bawah ini untuk mematikan Partisi BitLocker di Windows 10.
Langkah 1. Pertama-tama, buka Komputer anda dan setelah itu klik kanan pada salah satu perangkat penyimpanan dan pilih opsi Manage BitLocker
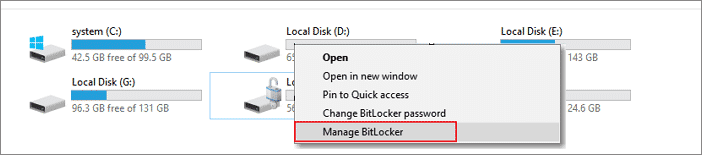
Langkah 2. Sekarang di halaman Enkripsi Drive BitLocker, Kamu perlu mematikan BitLocker untuk USB ataupun Kartu SD.
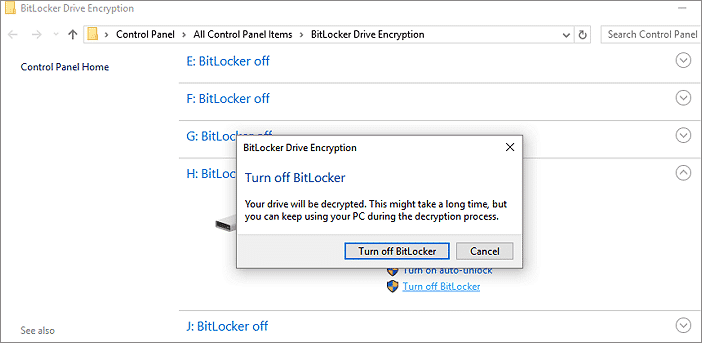
Langkah 3. Saat ini Kamu perlu menunggu beberapa menit hingga Bitlocker mendekripsi perangkat penyimpanan Kamu.

Langkah 4. Setelah selesai, Kamu akan melihat layar seperti di bawah ini. Jika itu menunjukkan BitLocker off maka Kamu sudah berhasil mendekripsi drive.
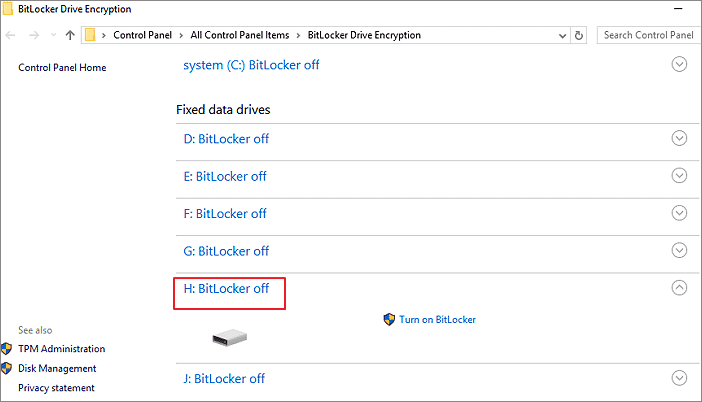
Langkah 5. Selesai
Ini adalah gimana Kamu bisa mematikan partisi BitLocker buat menghapus Write Protect dari USB ataupun Kartu SD Kamu.
Jadi, ini adalah Cara terbaik untuk menghapus Write Protect dari USB. Aku harap postingan ini membantu Kamu! Tolong bagikan juga dengan sahabat Kamu.

0 Komentar