Cara Menampilkan NVIDIA Control Panel yang Hilang di Windows 10

Selamat siang sahabat-sahabat O-om31. Pada kesempatan kali ini admin akan sedikit berbagi kepada kalian semua bagaimana cara mengatasi NVIDIA Control Panel yang tiba-tiba hilang di windows 10?
Terdapat begitu banyak pengguna kartu grafis NVIDIA di segala dunia. Banyak pengguna sudah melihat masalah NVIDIA Control Panel Tidak muncul di Windows 10.
Dengan panel Kontrol, pengguna bisa mengontrol properti kartu Grafik, yang diinstal pada Komputer Kamu.
Tetapi, pengguna sudah mengalami masalah tidak menampilkan panel kontrol di menu Konteks Desktop ataupun menu Mulai.
Di sini, kami akan melihat pemecahan untuk membetulkan permasalahan ini. NVIDIA Control Panel wajib selalu berfungsi, sebab ini merupakan salah satunya cara buat mengganti properti kartu Grafik.
Penyebab Kesalahan NVIDIA Control Panel
Terdapat beberapa alasan yang bisa menyebabkan NVIDIA Control Panel hilang pada Windows 10 karena kesalahan. Ayo kita lihat penyebab kesalahan ini.
- Bisa jadi terdapat masalah dengan driver kartu grafis Kamu. Misalnya, mungkin terdapat file driver yang rusak, driver yang kedaluwarsa, ataupun permasalahan kompatibilitas.
- Jika Kamu baru saja memperbarui ke Windows 10, maka driver kartu grafis mungkin tidak kompatibel dengan sistem.
- Entri registri di Komputer Kamu mungkin salah ataupun hilang.
- NVIDIA Control Panel itu sendiri dapat rusak.
Ini adalah kemungkinan penyebabnya, namun jangan takut; kami di sini dengan metode terbaik buat mengatasi kesalahan ini.
Tata cara Untuk Memperbaiki NVIDIA Control Panel yang Hilang
Kamu bisa dengan cepat memperbaiki masalah ini dengan mengikuti tata cara yang diberikan.
Cara Ke-1: Restart ulang NVIDIA
Terkadang, NVIDIA Control Panel hilang dari menu konteks Desktop dan juga dari System Tray. Saat ini, Kamu bisa memulai ulang layanan NVIDIA. Simak langkah-langkah buat memulai ulang layanan di Komputer:
- Pertama-tama tekan tombol Windows + R dan buka kotak Run

- Ketik services.msc di dalam kotak dan klik OK.
- Jendela Layanan akan terbuka di situ Kamu akan melihat seluruh layanan yang berjalan di Komputer.
- Gulir ke bawah dan cari layanan NVIDIA
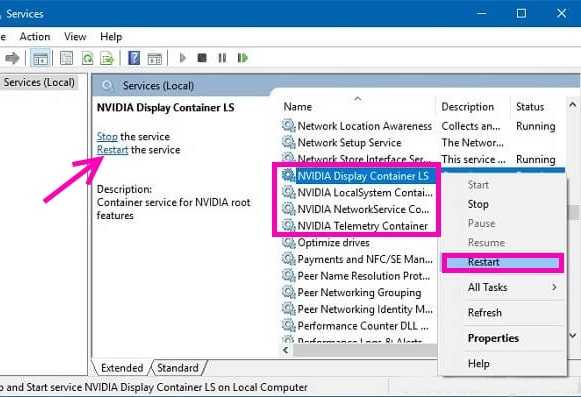
- Pilih setiap layanan NVIDIA dan klik Restart.
- Setelah Kamu selesai memulai ulang keempat layanan, cek apakah Kamu bisa melihat panel kontrol di menu konteks desktop ataupun baki sistem.
Cara Ke-2: Perlihatkan NVIDIA Control Panel
Ini merupakan tata cara standar yang wajib Kamu coba terlebih dulu saat sebelum mencoba cara lain.
- Di bilah tugas, buka menu pencarian serta cari Control Panel.

- Luncurkan aplikasi dan klik opsi mode tampilan di sisi kanan
- Di situ pilih tampilan opsi "Large Icons".

- Setelah itu, gulir ke bawah dan klik NVIDIA Control Panel.
- Setelah terbuka, klik menu Desktop.

- Di bawah opsi Desktop, yakinkan terdapat tanda centang di sebelah Add Desktop Context Menu dan Show Notification Tray Icon.
- Jika tanda centang tidak ada, yakinkan Kamu mengklik opsi.
- Sekarang, tutup panel dan coba buka dengan melakukan klik kanan pada desktop Kamu.
Cara Ke-3: Buka Panel Kontrol Secara Manual
Kamu bisa mencoba meluncurkan NVIDIA Control Panel di sistem Kamu secara manual.
- Lakukan klik kanan pada taskbar Kamu dan pilih Task Manager buat membukanya. (Kamu juga bisa memakai pintasan Control + Shift + Esc)
- Gulir ke bawah serta cari NVIDIA Container. Kamu akan melihat sebagian foto dengan nama yang sama.

- Lakukan klik kanan pada proses NVIDIA Container serta klik pada opsi Open file location.
- File Explorer akan membuka lokasi berikut: C:\Program Files\NVIDIA Corporation\Display. NvContainer.
- Di situ klik NVIDIA Corporation.
- Sekarang, klik 2 kali pada folder Control Panel Client dan cari nvcplui.exe
- Lakukan klik kanan pada nvcplui.exe pada file tersebut serta pilih Run as administrator. Apabila diminta, masukkan kata sandi akun Kamu.

- Sekarang, cek apakah NVIDIA Control Panel ditampilkan di sistem atau tidak.
Cara Ke-4: Instal ulang Aplikasi NVIDIA Control Panel dari toko Microsoft
- Klik pada tombol start dan buka Pengaturan.
- Sekarang klik Apps

- Dari menu kiri, klik Apps & Features.
- Di kotak pencarian, ketik NVIDIA Control Panel dan cari.

- Bila NVIDIA Control Panel diinstal di sistem Kamu, hapus instalannya.
- Sekarang, buka Microsoft Store dan instal NVIDIA Control Panel.
Cara Ke-5: Gunakan dukungan NVIDIA
Sebagian pengguna mendapatkan kesalahan kesekian kali, jadi dukungan NVIDIA memberikan penyelesaian permanen buat mengatasi kesalahan tersebut. Cobalah metode ini dengan mengikuti langkah-langkah:
- Pertama, buka My Computer kemudian buka Program Files (x86) >> NVIDIA Corporation >> Display.NvContainer. (Bila Kamu tidak mendapatkan folder NVIDIA di file program (x86), maka cari di folder Program Files.)
- Di folder Display.NvContainer, Kamu akan melihat file bernama Display.NvContainer.
- Pada file tersebut, lakukan klik kanan dan klik pada opsi Copy.

- Sekarang, buka Folder Startup dengan menekan tombol Windows + R dan buka Run Box.
- Di situ ketik shell:startup dan klik OK.
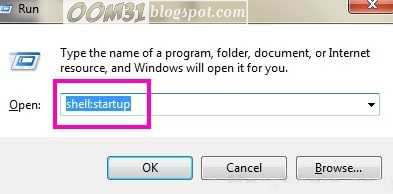
- Sekarang, saat folder startup dibuka, klik kanan, serta tempel file yang disalin.

- Lakukan klik kanan pada file Display. NvContainer yang Kamu tempelkan di folder Startup serta klik Properties.
- Di Properties, buka tab Compatibility.
- Di situ Kamu akan melihat Jalankan program ini sebagai administrator, klik di atasnya, serta centang opsi.

- Klik pada ubah pengaturan.
- Setelah Kamu menyelesaikan langkah-langkah ini, hidupkan ulang Komputer Kamu dan lihat apakah NVIDIA Control Panel kembali atau tidak.
Jadi, ini merupakan sebagian metode yang akan membantu Kamu mengatasi masalah hilangnya NVIDIA Control Panel. Kami harap postingan ini berguna untuk Kamu.




0 Komentar